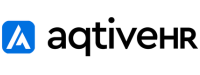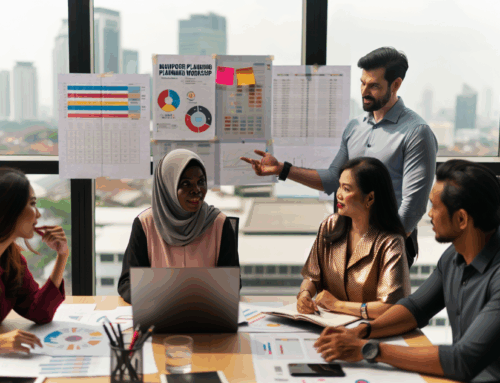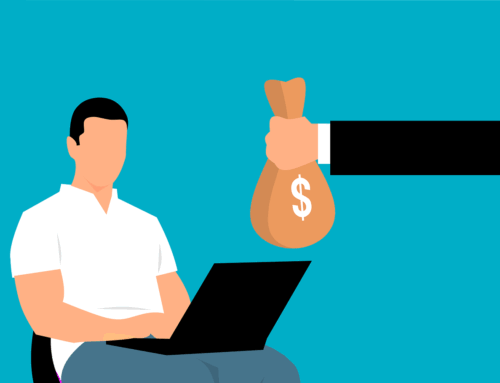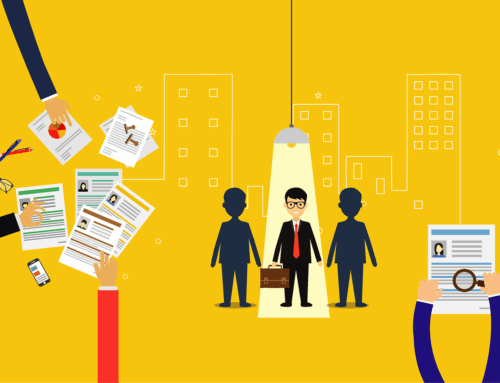Worksheet adalah kolom dan baris lembar kerja di Microsoft Excel, yang sering digunakan untuk mengerjakan pekerjaan. Tidak sebatas karyawan, worksheet adalah lembar kerja yang bisa digunakan berbagai kalangan.
Definisi Worksheet
Jika didefinisikan secara umum, worksheet adalah kumpulan cell yang dibagi berupa baris dan kolom di Microsoft Excel. Berfungsi sebagai tempat kita mengerjakan sesuatu khususnya pendataan, agar lebih mudah, cepat, dan akurat.
Di lembar kerja worksheet kamu juga bisa memiliki lebih dari satu di file Excel. Setelah itu, file pekerjaan tersebut juga bisa kamu bagikan ke banyak pengguna, yang sesuai dengan keinginan, berdasarkan worksheetnya tersebut.
Jika dilihat, letak worksheet dalam Microsoft Excel adalah di bagian bawah formula bar, dan di atasnya terdapat status bar. Jika kamu sudah menemukan dalam Microsoft Excel, maka worksheet bisa langsung digunakan untuk mengerjakan sesuatu, seperti mengolah data.
Di dalam worksheet terdapat kumpulan sel, yang bisa dimasukkan angka, teks, dan formula lainnya, untuk dilakukan pengolahan data.
Di dalam Microsoft Excel ada banyak jumlah worksheet yang bisa digunakan. Nah, dari kumpulan worksheet tersebut bisa disebut workbook. Agar lebih mengetahui apa dimana letak perbedaannya, yuk simak di sini.
Perbedaan Worksheet dan Workbook
Worksheet
- Worksheet adalah bagian dari workbook.
- Dalam satu workbook tidak ada batasan worksheet.
- Worksheet merupakan satu tampilan muka dari workbook dalam Microsoft Excel.
Workbook
- Workbook adalah buku kerja pada Microsoft Excel.
- Workbook terdiri dari banyak kumpulan worksheet.
- File workbook disimpan dalam bentuk xls.
Baca Juga: Tips HR Mengelola Karyawan, Beserta Tugas dan Skill-nya
Cara Menambah Worksheet
Cara untuk menambahkan worksheet adalah klik tab “Sheet” di lembar kerja bagian kiri bawah. Kamu juga bisa menggunakan cara lain, dengan menambahnya di sebelah kanan tab Sheet atau dengan menekan “Shift + F11” pada keyboard.
Jika sudah ditambah, bisa dihapus kembali atau dikurangi? Tentu bisa, bahkan tab sheet tersebut bisa diganti nama. Cara untuk menghapus worksheet adalah klik kanan pada tab Sheet dan pilih “Delete”. Atau kamu bisa klik Sheet > Home > Delete > Delete Sheet.
Cara Ganti Nama Setiap Sheet
Cara mengganti nama worksheet bisa dengan klik dua kali nama “Sheet” pada bagian tab Sheet. Atau bisa juga dengan klik kanan tab Sheet > Rename > Tulis Nama Baru.
Sheet juga bisa dicopy atau di duplikat yakni dengan klik tab Sheet, lalu Move atau Copy. Selanjutnya, pilih “Create a Copy” dan “Ok”. Jika kamu ingin memindahkan bisa dengan tekan shortcut “Ctrl + PgUp” atau “Ctrl + PgDn”. Terakhir, jika kamu ingin memberi warna khusus penanda di sheet, bisa langsung pilih Tab Color, dan pilih warna yang diinginkan.
Cara Mencetak Worksheet Dalam Bentuk Fisik dari Microsoft Excel
Satu Worksheet
- Siapkan lembar worksheet yang akan dicetak secara fisik.
- Klik File > Print atau tekan Ctrl + P pada keyboard.
- Sesuaikan terlebih dahulu pada menu Setting.
- Jika sudah, langsung klik Print.
Banyak Worksheet
- Siapkan lembar worksheet yang akan dicetak secara fisik.
- Klik File > Open.
- Lalu tahan sebentar sambil tekan tombol Ctrl + pilih judul workbook yang akan dicetak.
- Klik Print.
Semua Worksheet
- Siapkan lembar worksheet yang akan dicetak secara fisik.
- Klik Sheetnya, pilih range dan mencentang dari data yang dibutuhkan.
- Klik File > Print.
- Perhatikan Setting, pilih anak panah ke bagian “Print Activate Sheets” dan Print lagi.
Fungsi Worksheet
Ada banyak hal yang bisa dilakukan di lembar kerja worksheet. Jadi, selain untuk menginput data dengan sejumlah formula dan mengolahnya, fungsi lainnya dari worksheet adalah membuat tabel, membuat chart, dan masih banyak lagi lainnya.
- Mengolah Data: Fungsi pertama worksheet adalah tentu untuk mengolah data, agar proses menjumlah, hingga mengetahui nilai rata-rata dari kumpulan data bisa dilakukan dengan mudah dan cepat. Ada berbagai rumus Excel yang bisa gunakan untuk mengolah data dengan static function yang paling umum, yakni sebagai berikut:
- Sum: Menjumlahkan keseluruhan data
- Average: Menghitung nilai rata-rata dari keseluruhan data
- Count Numbers: Menghitung jumlah cell yang memuat angka
- Max: Mencari nilai terbesar
- Min: Mencari nilai terkecil
- Basic Template: Lembar kerja basic template worksheet adalah template yang tersedia dan bisa dipilih sesuai kebutuhan pengguna. Misal buat laporan dengan memasukkan chart, diagram, gambar, dan lainnya.
- Meminimalisir Kesalahan: Mengolah data manual itu sulit dan kurang akurat, sehingga kamu bisa gunakan worksheet untuk memudahkannya. Selain itu, dari banyaknya data yang diinput kamu juga bisa menggunakan fungsi Microsoft Excel dari untuk menutup sebagian data yang sudah dibuat agar mempermudah penginputan data selanjutnya, dimana fungsi Freezes ini bisa kamu temukan pada tab View.
- Number Formatting: Fungsi worksheet di Microsoft Excel bisa membantu pengguna untuk mengatur format angka yang terdapat pada sheet, seperti tanggal, mata uang, waktu, pecahan, dan keperluan lainnya.
- Merapikan Data: Jika data yang diinput banyak dan kamu sulit untuk memantau benar atau salahnya data, maka kamu bisa lakukan formula khusus, karena jika mengoreksi satu per satu pasti akan lama. Berikut beberapa formula yang bisa membantu kamu merapikan data:
- Trim [ =TRIM(CELL) ]: Formula untuk merapikan tulisan dan menghapus space, yang tidak diinginkan.
- Proper Case [ =PROPE ]: Formula untuk mengawali kata dengan huruf kapital. Seperti data penamaan nama orang, kota, tempat dan lain-lain.
- Upper Case [ =UPPER ]: Formula untuk membuat huruf kapital pada seluruh karakter yang ada di tulisan tersebut.
- Lower Case [ =LOWER ]: Formula untuk membuat huruf kecil pada seluruh karakter yang ada akan tertulis.
- Len [ =LEN ]: Formula untuk menghitung jumlah karakter yang terdapat pada kata tersebut.
Kesimpulan
Ada banyak kegunaan worksheet di dalam dunia kerja, salah satunya untuk lembar kerja dalam mengelola data karyawan. Di sini HRD pasti sangat membutuhkan dan wajib memahami penggunaan lembar kerja yang ada di Microsoft Excel ini.
Kegiatan mengelola data menggunakan Excel memang bisa memudahkan pekerjaan siapapun, termasuk HRD. Tapi, jika harus input manual dari data fisik ke Excel mungkin bisa berisiko terjadinya kesalahan juga.
Nah, biar mengurangi kesalahan dalam menginput data karyawan, HRD bisa gunakan software khusus HR, seperti AqtiveHR by Maserp, yang bisa menginput data karyawan secara otomatis, seperti saat absensi kehadiran.
Jadi, data akan langsung otomatis terinput ke Microsoft Excel dan HRD bisa langsung mengolahnya. Bagaimana? Jadi lebih mudah, cepat, dan akurat bukan?
AqtiveHR sendiri juga memiliki banyak fitur untuk membantu HR mengelola data-data karyawan. Mulai dari Absensi Kehadiran dengan teknologi Face Recognition, Payroll untuk membantu perhitungan gaji, tunjangan, bonus, dan lainnya, Reimbursement, Database Employee, hitung Pajak PPh 21, Broadcast Messages, dan masih banyak lagi.
Nah, dengan adanya fitur-fitur tersebut tentunya akan memudahkan proses rekap data, untuk melakukan analisis hingga evaluasi perusahaan dengan ringkas dan cepat.
Jadi, apakah perusahaan kamu sudah menerapkan sistem teknologi HRIS? Baik perusahaan skala kecil maupun besar, semua bisa menggunakan software dari AqtiveHR by MASERP ini.
Untuk penggunaan software sesuai kebutuhan perusahaan, kamu bisa lakukan konsultasi terlebih dahulu dengan ahli kami, secara gratis!